
20 astuces sur Canva
Quand on est freelance dans un autre domaine que le graphisme ou l’illustration, on se retrouve parfois confronté.e à un petit souci : comment fait-on pour créer de jolis visuels pour le web ou les réseaux sociaux ? Si c’est ton cas, tu as plusieurs solutions : te former à un outil adapté (type suite Adobe), déléguer cette partie de ton business à une personne compétente ou utiliser des outils de design plus simples et accessibles. Comme Canva ! 🤗
Aujourd’hui, on se penche donc sur cette plateforme de création graphique qui sauve la vie à de nombreux entrepreneurs qui n’ont pas la compétence graphisme, ou qui veulent simplement gagner du temps sur leur production de contenus visuels ⚡️ Si tu l’utilises déjà toi-même, je te donne ici des astuces et autres petits hacks pour bien exploiter Canva et ses fonctionnalités ⤵️
- Enregistrer ta charte graphique sur Canva
- Créer des vidéos au bon format sur Canva
- Importer des vidéos sur Instagram avec Canva
- Personnaliser les templates proposés par Canva
- Ajouter un effet d’ombre pour des visuels plus réalistes
- Utiliser des mockups Canva pour mettre en valeur tes produits digitaux
- Insérer des liens cliquables dans tes ebooks PDF avec Canva
- Créer un site web avec Canva, c’est possible
- Créer un QR code avec Canva
- Aligner les éléments sur tes créations Canva
- Rechercher des éléments Canva en anglais pour plus de choix
- Filtrer tes recherches sur Canva pour gagner du temps
- Créer des palettes de couleurs grâce au générateur de Canva
- Utiliser le mode présentation de Canva pour enregistrer un cours
- Utiliser Canva live pour animer une masterclass
- Connaître les raccourcis clavier de Canva pour gagner du temps
- Mettre en forme les images dans Canva
- Créer un arrière-plan de réunion Zoom avec Canva
- Détourer des photos en un clic avec Canva
- Ajouter des contours esthétiques à tes photos
Enregistrer ta charte graphique sur Canva
En règle générale, je te recommande de toujours appliquer les mêmes codes graphiques à tes productions sur le web ou les réseaux sociaux. L’idée est d’apporter une cohérence visuelle à ton image de marque pour te rendre reconnaissable, et de la faire correspondre à tes valeurs, tes services, tes produits, etc.
Canva te permet donc d’enregistrer ton branding et tes codes graphiques pour te faciliter la vie 🎨 Tu n’auras plus besoin de dégainer un brand board ou de rechercher les références de tes couleurs 🔍
Pour cela, rendez-vous dans le menu de gauche où tu trouveras « Identité visuelle« . C’est ici que tu importes ton logo, tes polices d’écriture ou encore tes palettes de couleurs. Tu les retrouveras ensuite dans l’édition de tes visuels, mais aussi pour personnaliser des templates Canva achetés ou téléchargés.
Cette fonctionnalité n’est disponible qu’en version Canva Pro, mais vaut sans doute le coup si tu produis régulièrement des contenus visuels pour ton activité ✌️
Créer des vidéos au bon format sur Canva
Canva n’est pas uniquement destiné à la création de visuels web ou print, puisque tu peux également créer des vidéos sur la plateforme. Rien de très élaboré et c’est loin d’être suffisant pour un projet vidéo complexe.
En revanche, c’est plutôt sympa si tu as besoin d’animer une courte vidéo, de créer un générique d’introduction à l’image de ta marque, etc. 🎬
Le gros avantage, c’est que tes vidéos produites sur Canva sont directement exportées dans le format de destination : pour Instagram, Youtube, Facebook, pour tes stories, etc.
Tu as également accès à une bibliothèque de templates à personnaliser, ou à des fonctionnalités plutôt intuitives pour créer tes propres vidéos sur Canva (même en version gratuite).
Importer des vidéos sur Instagram avec Canva
En soi, je pense que tu sais déjà comment publier une vidéo sur Instagram, avec le procédé classique de création d’une publication. En revanche, ce qui nous intéresse avec Canva, c’est de pouvoir intégrer cette vidéo dans une création graphique, avec tes couleurs en arrière-plan, un titre et des sous-titres, ou encore ton logo.
Si tu n’es pas un.e expert.e des logiciels de montage vidéo, tu peux tout à fait arriver à ce résultat avec Canva 😎
L’outil prend d’ailleurs en charge tous types de média : vidéo mais aussi audio, si tu souhaites publier un extrait de ton podcast par exemple 🎧 Pour cela, il te suffit de créer ta publication Instagram sous Canva, puis d’importer ta vidéo ou ton audio. Tout simplement 🤗
C’est plutôt chouette si tu veux que ta publication vidéo entre dans les mêmes codes graphiques que le reste de tes publications, et qu’au final, ton feed Instagram reste esthétique et cohérent !
Personnaliser les templates proposés par Canva
Ici, on touche un point un peu épineux mais il me semblait important de le mentionner dans ce top. Canva est très utilisé par beaucoup de monde, et pour cause : il permet à de nombreux freelances, entrepreneurs ou influenceurs de créer facilement des jolis visuels. Par conséquent, le souci avec les templates recommandés par l’outil, c’est que tu ne seras pas du tout le ou la seule à les utiliser 😬
On est bien d’accord : il n’y a aucun mal à utiliser Canva, loin de là.
Mais si tu souhaites te démarquer par tes contenus, y compris par leur aspect visuel, il vaut mieux modifier et personnaliser un maximum les templates de Canva avec tes propres codes graphiques. C’est ce qui rendra ta marque unique et plus reconnaissable 👀
Ajouter un effet d’ombre pour des visuels plus réalistes
Si tu proposes des ebooks à télécharger par exemple, tu as peut-être besoin de créer des visuels qui présentent la couverture de ton produit digital.
En graphisme, on utilise généralement un mockup pour intégrer un visuel sur la couverture d’un faux livre par exemple, et donner une impression de réalisme (comme s’il était vraiment imprimé). C’est très esthétique mais ça n’est pas à la portée de tout le monde puisque ça requiert un minimum de connaissances en graphisme et un logiciel adapté (Photoshop en règle générale) 🖥
Avec Canva, on ne s’embête pas avec tout ça puisque tu peux intégrer ton visuel dans une création, et lui appliquer un effet d’ombre automatique. Ça donnera du relief à ton ebook, comme s’il était posé là et de manière plutôt réaliste.
Pour cela, rendez-vous dans l’onglet Effets de Canva puis > Shadows ☁️
💡 Sache qu’en double-cliquant sur l’effet d’ombre que tu souhaites, tu peux aussi en personnaliser les paramètres. Voici d’ailleurs un petit exemple de ce que ça donne avec l’un des workbooks de notre membership ⤵️
Utiliser des mockups Canva pour mettre en valeur tes produits digitaux
Dans la continuité de l’astuce précédente, Canva te propose aussi d’intégrer tes visuels dans un mockup réaliste, sans aucune manipulation requise.
C’est la fonctionnalité « smartmockups » que tu trouveras dans les paramètres de ton image importée. Si tu vends une formation en ligne ou des ebooks, c’est plutôt pratique pour les mettre facilement en situation sur tes réseaux sociaux 🤓
💡 Tu trouveras différents types de mockups sur Canva, principalement des ordinateurs ou des smartphones, mais sache qu’il y a aussi des mockups d’objets du quotidien (tee-shirts, hoodies, mugs, cartes de visite, etc.) et même des cadres pour mettre joliment en valeur des illustrations.
Bon, nous ne sommes pas illustratrices comme tu le sais alors je reprends notre cover de workbook pour te montrer ça (tu peux même cliquer dessus pour y accéder) ⤵️
Insérer des liens cliquables dans tes ebooks PDF avec Canva
Cette petite fonctionnalité est très utile pour insérer des Call to Action dans les PDF que tu partages, que ce soit un ebook à télécharger, un workbook, etc. Si tu proposes ce type de contenu gratuit pour attirer ton client idéal, je te conseille de lier ton lead magnet à tes offres et produits payants, ou bien à tes autres contenus.
Ces derniers servent en effet à ce que tes prospects fassent connaissance avec ton entreprise, puis à passer une étape supérieure dans ton tunnel de conversion 🎯
Pour cela, tu vas donc insérer des liens cliquables pour rendre dynamique ton contenu gratuit en format PDF : un lien vers ta landing page, vers un de tes articles de blog, vers un autre contenu gratuit, etc. Objectif : développer tes ventes ou amener ton audience vers une offre payante.
Sur Canva, tu n’as plus qu’à sélectionner l’image ou le texte auquel tu souhaites ajouter un lien, puis à cliquer sur la petite icône 🔗 en haut à droite !
Créer un site web avec Canva, c’est possible
Là, on entre dans un tout autre niveau puisque Canva te permet de créer un site web simple, type site vitrine ou landing page.
Personnellement, ce n’est pas la solution que je te recommanderai en priorité si tu as besoin d’un site internet complet pour présenter ton entreprise ou ton offre. En revanche, si tu as besoin d’une solution rapide et facile, pour tester une offre ou permettre de télécharger un contenu par exemple, ça peut être intéressant 🤔
Canva te propose ainsi de créer un site internet en format one-page (une seule page pour présenter une offre par exemple) ou multi-pages (si tu souhaites créer un site plus complet). Le nom de domaine de ton site ne sera pas personnalisable, et les templates de site web Canva restent relativement basiques.
Tu ne pourras donc sans doute pas créer l’interface de tes rêves, mais ça peut te dépanner ou servir de maquette pour te guider dans la création de ton site sur une autre plateforme comme WordPress 📝
Créer un QR code avec Canva
Encore aujourd’hui, le QR code est utilisé pour permettre à une personne d’accéder facilement à un contenu en ligne : un site web, une page de liens, une ressource, etc.
Généralement, la création d’un QR code se fait à l’aide d’un outil en ligne ou d’une application dédiée. Mais si tu produis tes contenus sur Canva, sache que l’outil intègre aussi un module de création de QR code gratuit 📱
C’est donc un gain de temps supplémentaire en exploitant toutes les fonctionnalités de Canva. Et c’est même plutôt pratique pour tes créations print comme une carte de visite ou l’affiche d’un évènement par exemple.
Pour cela, rendez-vous sur le Plus dans le menu de création de Canva, puis recherche l’intégration Code QR. Tu peux ensuite personnaliser son apparence avec tes couleurs si tu le souhaites 🎨
Aligner les éléments sur tes créations Canva
Lorsque tu crées des contenus pour le web ou l’impression, la qualité de ton visuel tient aussi à certains petits détails, et notamment l’alignement parfait de tous tes éléments.
Qu’il s’agisse d’icônes vers tes réseaux sociaux ou de textes (si tu produis un visuel très fourni en contenus par exemple), Canva dispose de petites fonctionnalités pratiques pour ne pas avoir à le faire à la main ⤵️
Ici, je te montre la fonctionnalité pour aligner et espacer correctement des icônes, mais tu trouveras aussi dans l’onglet Position toutes les fonctionnalités pour aligner du texte sur ton visuel Canva.
Sache qu’en version pro, tu peux aussi ajouter des règles et des guides à ton document, un peu comme sur les logiciels d’édition d’Adobe 💡
Rechercher des éléments Canva en anglais pour plus de choix
Si tu es lassé.e des éléments graphiques que tu trouves sur Canva, tu auras sans doute plus de choix en tapant des mots-clés en anglais. Eh oui, c’est une plateforme australienne à la base, alors les illustrations et décorations sont beaucoup plus variées lorsqu’on les recherche en 🇬🇧.
Sache que tu n’as pas besoin d’être bilingue car tu peux trouver de nombreuses inspirations de mots-clés à taper sur Canva sur d’autres plateformes comme Pinterest, un peu comme pour trouver des éléments pour décorer tes stories Instagram d’ailleurs ! 📍
Sans plus attendre, je te donne moi aussi quelques idées de mots-clés pour trouver des jolis visuels sur Canva : blob, doodle, neon words, aesthetic, leaves, washi tape, torn paper, boho, abstract, newbrushstroke, freeformpro ou encore quotedecor. You’re welcome 🤗
Filtrer tes recherches sur Canva pour gagner du temps
Canva est très bien pour accéder à de nombreuses ressources qui agrémentent tes créations graphiques : illustrations, photos, textes, gif, etc. Le problème : il y en a tellement que tu peux facilement te retrouver à scroller 100 ans pour trouver l’élément parfait qui s’accorde avec tes couleurs ou avec ton branding. Heureusement, Canva te permet d’appliquer des filtres à tes recherches pour gagner du temps et aller à l’essentiel ⚡️
Pour ce faire, c’est très simple : une fois ton mot-clé tapé dans l’onglet Élements, tu n’as plus qu’à cliquer sur l’icône de paramètres et affiner tes filtres ⤵️
Créer des palettes de couleurs grâce au générateur de Canva
Ici, on part du principe que tu n’as pas forcément de couleurs précises pour structurer l’univers visuel de ta marque. Ou bien que tu as besoin de créer de nouvelles palettes pour le design d’un produit digital ou de tout autre contenu. Comme tu le sais sans doute déjà, la création d’une palette de couleurs est une discipline plus compliquée qu’il n’y paraît : les couleurs ont une signification particulière et elles ne s’accordent pas toutes entre elles (sinon, ce serait bien trop simple) 🤯
Pas de panique si tu n’es pas designer ou graphiste, Canva a aussi des petits outils pratiques pour créer une palette de couleurs cohérente, ou connaître le sens de chaque couleur. Rendez-vous sur Canva Colors, pour accéder au générateur de palettes Canva 🎨
Ce dernier te propose de créer ta palette d’après une image uploadée, d’explorer la galerie de palettes ou de partir de zéro. Tu trouveras aussi une roue chromatique (color wheel) si tu es un peu plus à l’aise avec les couleurs. Elle te permet de trouver des nuances complémentaires ou d’utiliser d’autres schémas pour former des combinaisons de couleurs 🌈
Utiliser le mode présentation de Canva pour enregistrer un cours
Au-delà de la création graphique, Canva est aussi un outil pratique si tu as besoin de faire une présentation de slides avec ta voix et ton visage, et d’enregistrer ton travail pour le publier ensuite ou l’insérer dans ta formation en ligne.
Pour arriver à créer ce type de format de présentation orale, tu connais peut-être déjà quelques applications comme Loom, un outil qui permet d’enregistrer une vidéo avec de l’audio et ta webcam. Eh bien, tu peux faire exactement la même chose avec le studio d’enregistrement de Canva 🎙
L’avantage est bien sûr de pouvoir créer et personnaliser tes slides de présentation dans l’éditeur de Canva, puis de pouvoir tout de suite passer à l’enregistrement audio et vidéo, sans utiliser d’autres outils ou devoir faire le montage final toi-même.
Une fois tes slides ready, tu n’as plus qu’à cliquer sur le bouton Présenter, ce qui ouvre le studio d’enregistrement de Canva. Tu as aussi la possibilité d’ajouter des notes à chacune de tes slides pour te guider pendant ta présentation et éviter les trous de mémoire 👀
Utiliser Canva live pour animer une masterclass
En plus de pouvoir créer tes contenus vidéos et audios, Canva est aussi un outil de présentation en direct. Ainsi, si tu as besoin de convier ton audience à une démo en live, une présentation de tes offres ou même une masterclass sur un sujet donné, Canva live peut éventuellement te convenir. Il est entièrement gratuit et opérationnel 😎
L’outil te permet donc d’afficher les slides de ton choix pendant ta présentation, et de permettre à ton audience de te poser des questions en direct 💬 Pour y accéder, rendez-vous sur ta présentation, puis Présenter > Canva Live.
Tu devras ensuite fournir le lien à ton audience, ainsi que le code d’accès à ton évènement en direct. Les questions de tes viewers s’afficheront uniquement sur ton écran (que tu peux choisir d’afficher publiquement ou non), et tu auras également une visibilité sur l’écran qui s’affiche de leur côté 🖥
Cela dit, je pense que la fonctionnalité Live de Canva pourrait être améliorée avec la possibilité d’ajouter de la vidéo (ta webcam) à la présentation pour la rendre plus humaine. Il est d’ailleurs très probable que Canva finisse par pousser plus loin ce concept pour faire pleinement partie des outils de streaming à l’avenir 🔥
Connaître les raccourcis clavier de Canva pour gagner du temps
Comme la grande majorité des outils de création classiques comme Indesign ou Photoshop, Canva intègre des petits raccourcis clavier très efficaces pour gagner toujours plus de temps :
✔️ Les raccourcis Canva basiques, qui sont les mêmes que la plupart des autres outils : Ctrl+Z pour revenir en arrière, Ctrl + ou – pour zoomer et dézoomer ou le très célèbre Ctrl+C, Ctrl+V (Command si tu es sur Mac of course 🍏).
✔️ Les raccourcis Canva pour ajouter des éléments rapidement à tes créations : la lettre T (ajout d’une zone de texte), L (ajout d’une ligne), R (ajout d’un carré / rectangle), C (ajout d’un cercle).
✔️ Les raccourcis Canva pour modifier des éléments rapidement : Ctrl+B (mettre le texte en gras), Ctrl+I (mettre le texte en italique), Ctrl+U (souligner le texte), Maj + Ctrl + K (mettre le texte en majuscules) ou encore Maj + Ctrl + F (ouvrir le menu de texte).
✔️ Les raccourcis pour créer plus vite : Maj + Clic sur les éléments pour en sélectionner plusieurs ensemble, Ctrl+A pour sélectionner tous les éléments d’une page, Ctrl+G pour grouper des éléments (et Maj + Ctrl+G pour les dégrouper) et enfin, Alt + Ctrl + P pour passer en mode présentation dans Canva.
Mettre en forme les images dans Canva
Si tu utilises des photos pour agrémenter tes créations graphiques, tu peux utiliser des formes plutôt que de laisser tes images en format carré ou rectangle. C’est un effet qui peut être compliqué à obtenir avec un logiciel de création classique comme Illustrator quand on n’est pas à l’aise sur l’outil, mais qui est largement facilité sur Canva.
Petite démo de cette fonctionnalité bien pratique pour valoriser tes visuels. Ici, je crée (par exemple) une publication Instagram pour promouvoir un nouvel épisode de podcast ⤵️
Pour obtenir ce type de masque d’écrêtage, dans lequel tu insères n’importe quelle photo ou image, rendez-vous dans les éléments Cadres ou Grilles de Canva. Tu n’as plus qu’à cliquer-glisser ton image à l’intérieur.
C’est un peu plus joli que de laisser la photo en paysage, non ? 🤗 Et si tu veux aussi obtenir cet effet arrondi sur le texte, c’est tout simplement disponible dans l’onglet Effets > Courber !
Créer un arrière-plan de réunion Zoom avec Canva
Plus qu’une astuce Canva, il s’agit plutôt d’une idée de format à créer pour pousser toujours plus loin l’utilisation de la plateforme. Si tu fais régulièrement des réunions Zoom (ou via d’autres outils) avec tes clients, tes prospects, ton audience, etc. sache que tu peux aussi te créer un arrière-plan pour tes réunions en visio, plutôt que de montrer ton bureau ou ta pièce de vie si tu n’en as pas envie 🙈
Mais plus que pour cacher la pièce en arrière-plan, c’est aussi une occasion d’afficher en permanence tes liens ou ton site web pendant ta réunion, ou simplement d’avoir un background aux couleurs de ta marque. Tu peux d’ailleurs trouver des templates à personnaliser dans Canva en tapant « zoom virtual background » 💡
Détourer des photos en un clic avec Canva
N’importe qui ayant déjà essayé de détourer une image avec Photoshop sait que la tâche peut être compliquée, et surtout fastidieuse (surtout si tu cherches à détourer des cheveux 🤯). Canva résout le problème en un seul clic puisque la version Pro te propose l’outil de suppression d’arrière-plan. Si tu souhaites te mettre en valeur dans tes publications par exemple, cette fonctionnalité peut être très pratique pour détourer rapidement tes selfies et personnaliser le reste de ton visuel comme tu le souhaites ✌️
Je préfère te dire que c’est forcément un peu moins qualitatif qu’un détourage sur-mesure sur un logiciel dédié, mais c’est tout de même très bien fait pour un outil automatique. Bref, je reste personnellement bluffée par cette fonctionnalité de Canva 😄
Ajouter des contours esthétiques à tes photos
Ici, tout va dépendre de l’ambiance que tu souhaites donner à tes créations visuelles, mais je souhaitais tout de même te présenter ce petit hack utile sur Canva.
À ma connaissance, il n’y a pas de fonctionnalité pour ajouter automatiquement des contours à une image détourée, comme la photo d’une personne par exemple. En revanche, on peut tricher un peu avec la fonction Shadows qui se trouve dans l’onglet Effets 😏
Une image vaut mille mots alors je te montre directement comment faire pour ajouter des contours nets à tes photos dans Canva ⤵️
Nous voilà arrivés au bout de ces petites astuces pour bien utiliser Canva. Si tu ne l’utilises pas encore, tu verras que l’outil est extrêmement complet et doté de templates pour à peu près tous les formats web, réseaux sociaux et print. Et surtout, son utilisation reste très intuitive si tu n’es pas graphiste ou habitué.e aux logiciels de création graphique classiques.
En attendant, je te souhaite de laisser libre cours à ton imagination pour créer des visuels qui déchirent tout et qui mettent en valeur ton activité ⚡️
D’autres astuces Canva à partager ? :)
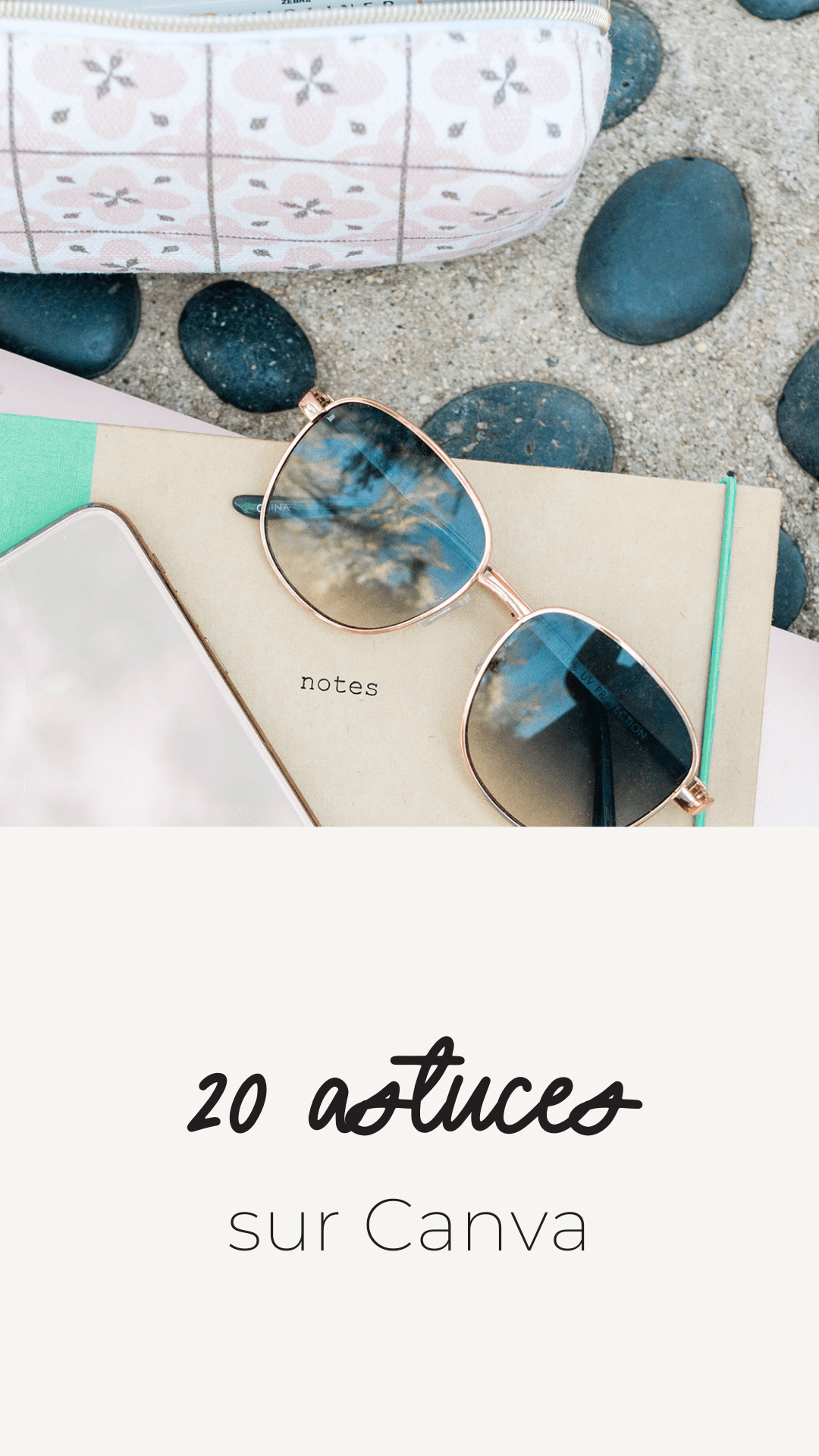
Utiliser des astuces Canva pour créer ses visuels en Freelance
🎨 Quels contenus peut-on créer sur Canva ?
Canva te permet de créer de nombreux formats pour promouvoir tes contenus sur le web ou les réseaux sociaux à partir de templates à personnaliser ou via d’autres fonctionnalités de l’outil : Canva live, présentation, vidéos, etc.
🔥 Quelles astuces pour gagner du temps sur Canva ?
Si tu veux gagner du temps sur ta production de contenus visuels sur Canva, tu peux utiliser les raccourcis clavier pratiques de l’outil, filtrer tes recherches, ou encore importer ta propre charte graphique avec Canva Pro.
📱 Comment créer de jolis visuels pour les réseaux sociaux sur Canva ?
Canva te permet de personnaliser à 100% ses templates ou de partir de zéro pour créer facilement de jolis contenus avec des effets et des filtres variés, mais aussi des mockups pour valoriser tes produits digitaux.
Nous laisser un commentaire ?
Nous y répondrons dans les plus brefs délais.
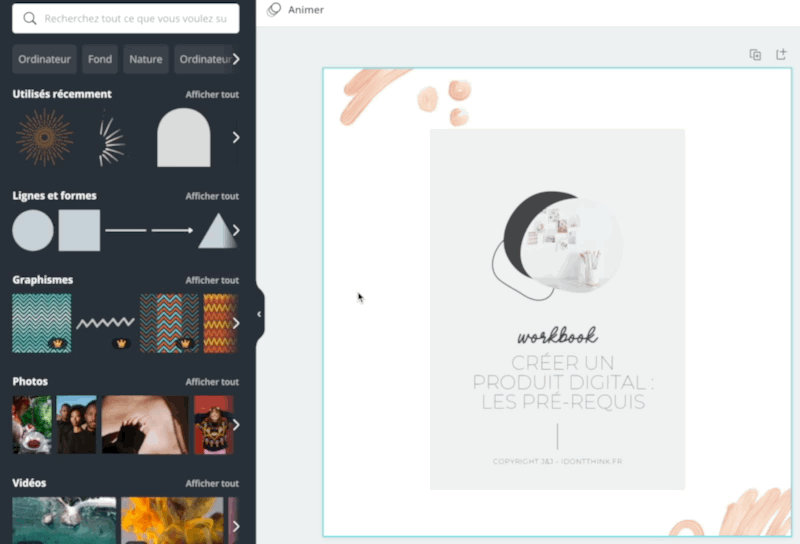

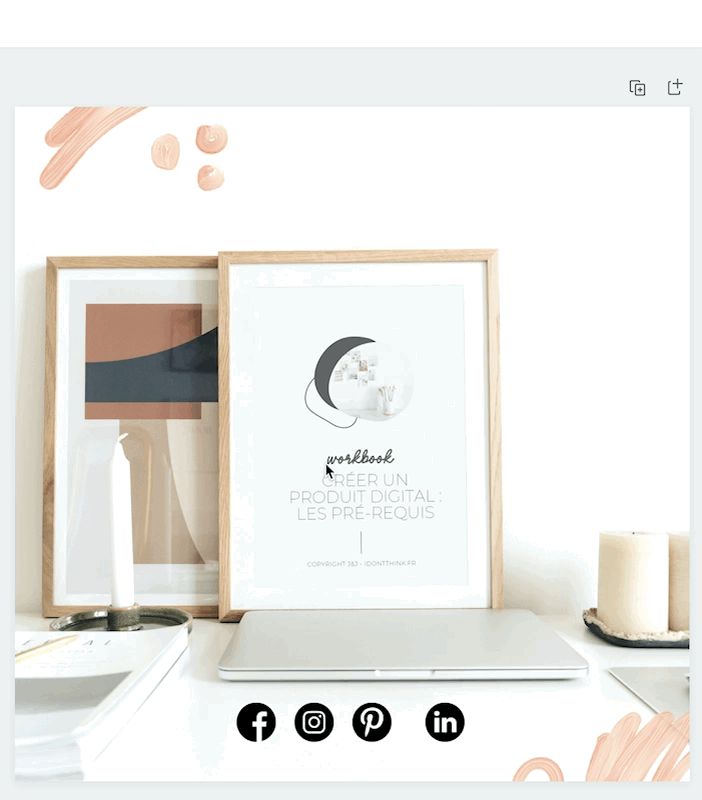


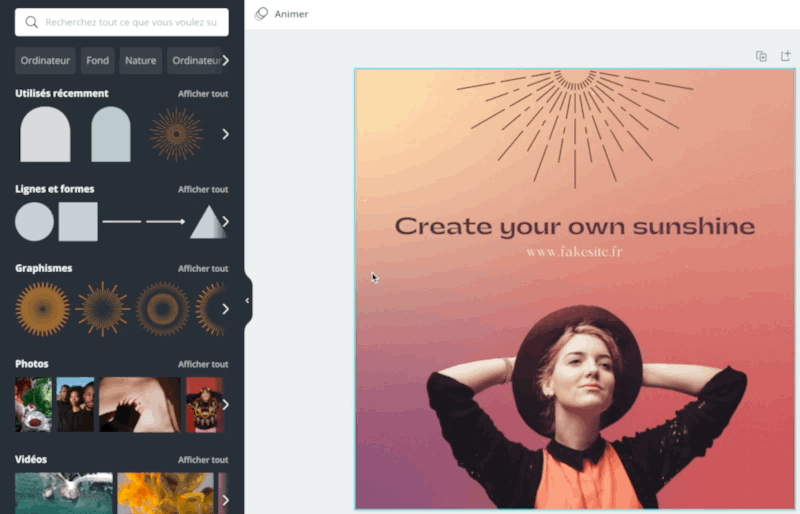









8 commentaires
Merci beaucoup ! J ai mis l article directement dans mes favoris pour pouvoir y revenir !
Hello Caroline ! Avec plaisir :)
Merciiiiii j’utilise canva depuis 4-5 mois et j’ai appris plein de chose aujourd’hui grace a ton article.
Hello Laura ! Chouette, avec plaisir :)
J’utilise Canva depuis des lustres sans connaitre toutes ces belles astuces. Merci. Article génial !
Avec plaisiiiiir :) contentes que ça puisse t’aider !
Hello,
Décidément, votre blog est une mine d’informations inépuisable, merci beaucoup.
Je suis toujours sur Trello grâce à votre formation que j’avais acheté ici, j’attends d’avoir du temps de cerveau disponible pour me lancer sur Notion.
Merci pour tout !
Mélanie
Hello Mélanie,
Merci beaucoup !
Trop contentes de pouvoir t’aider, à notre manière, à te développer toi & ton entreprise :)