
Guide de l’API de Notion (+ 3 automatisations à tester)
L’API de Notion est officiellement sortie en mai 2021, et elle a permis beaucoup de nouvelles intégrations à cet outil génial comme Typeform, Gmail, Google Agenda, etc. Pour les utilisateurs du quotidien comme Julie et moi (et sans doute toi aussi 😎), c’est une excellente manière de pousser encore plus loin l’utilité et l’efficacité de Notion. Aujourd’hui, je te propose donc un tour de l’API de Notion et de ses possibilités. Objectif : t’aider à comprendre comment elle fonctionne et ce que tu vas pouvoir concrètement en faire sur ton propre espace de travail Notion 🎉
✅ Si tu débutes sur cet outil, ou que tu n’es pas développeur.se, pas de panique. Même si une API se destine bien sûr aux initiés à la tech’ en premier lieu, il est totalement possible de s’en servir en no-code. Et c’est justement l’objet de cet article. Comme tu le sais, ni Julie ni moi ne sommes développeuses web, mais nous avons bien sûr sauté sur l’occasion pour booster notre propre utilisation de Notion 🤓. Je te propose d’ailleurs aujourd’hui des exemples d’automatisations à tester grâce à l’API sans compétences informatiques particulières. Let’s go ! ✌️
- C’est quoi une API ?
- L’API de Notion, qu’est-ce que ça change ?
- Automatisation n°1 : connecter Typeform à une base de données Notion
- Automatisation n°2 : connecter ton Google Agenda à Notion
- Automatisation n°3 : connecter Teachable à une liste d’étudiants sur Notion
- Automatiser ton espace Notion grâce à l’API et Zapier
C’est quoi une API ?
Une API (ou « Application Programming Interface »), c’est tout simplement un protocole informatique qui permet de connecter plusieurs applications. Concrètement, elles vont pouvoir communiquer, échanger des informations entre elles et effectuer des actions. Pour te donner un exemple, s’il est possible de programmer du contenu à l’avance sur les réseaux sociaux, c’est parce que Facebook l’a permis via son API pour l’ensemble de ses plateformes 📱. Ainsi, des outils bien pratiques comme Iconosquare te permettent de gagner du temps sur ton calendrier éditorial, mais aussi d’accéder aux statistiques de tes comptes.
Sans API, il faudrait passer par d’autres techniques ou outils externes (comme Zapier par exemple, l’outil no-code par excellence) pour lier une application à une autre. Et ce, sans garantie que l’outil en question soit sécurisé ou stable (ce qui est par contre le cas avec Zapier). Lorsqu’une entreprise décide de lancer une API publique, elle permet donc à d’autres acteurs de travailler avec son logiciel (des développeurs, d’autres sociétés, mais aussi de simples utilisateur.trice.s comme toi et moi 🙋♀️). Et voilà, c’est vraiment tout ce que tu as à savoir si tu souhaites exploiter une API comme celle de Notion sans être un.e expert.e en développement web 🤗.
L’API de Notion, qu’est-ce que ça change ?
Avant l’API de Notion, il était impossible de le connecter à certains outils de ton environnement de travail. À vrai dire, quelques automatisations étaient possibles via des API non officielles, mais la liste restait tout de même un peu restreinte 😬. Aujourd’hui, il y a beaucoup plus de possibilités en matière d’optimisations Notion, et notamment si tu utilises tout un panel d’applications ou d’outils dans ton quotidien d’entrepreneur.e. Sans compter que ce n’est qu’un début, beaucoup d’outils ont de fortes chances de sortir leurs propres intégrations Notion à l’avenir, et c’est plutôt cool ! 😎
Aujourd’hui, si tu souhaites te servir de l’API pour ajouter des intégrations à ton Notion, tu as trois solutions :
✔️ Exploiter la documentation officielle de l’API de Notion, et construire toi-même les intégrations souhaitées. Bon, comme tu le comprendras rapidement en la consultant, il faut tout de même certaines compétences techniques pour y voir clair 😅. En bref, cette documentation s’adresse surtout aux développeur.se.s et aux sociétés qui souhaitent utiliser l’API de Notion pour construire leurs propres outils.
✔️ Utiliser les intégrations Notion développées par tes outils du quotidien. Avec la sortie de l’API, de nombreuses applications utilisées par les freelances et entrepreneur.e.s développent ou vont développer leurs propres automatisations. Ainsi, tu n’es pas obligé.e de mettre les mains dans le cambouis, puisque ton outil te propose directement de se connecter à ton espace Notion.
✔️ Utiliser un outil intermédiaire pour créer des intégrations Notion sans coder. Comme je l’ai déjà mentionné, c’est par exemple le cas de Zapier qui a vu son catalogue d’intégrations Notion se multiplier grâce à l’API. Je te donne d’ailleurs quelques exemples dans la suite de cet article 🔥
Automatisation n°1 : connecter Typeform à une base de données Notion
Pour ouvrir le bal des automatisations Notion, je te propose de le connecter à Typeform (collaboration commerciale). Si tu utilises cet outil pour envoyer des questionnaires ou recueillir des témoignages clients par exemple, voilà de quoi te simplifier la vie. La sortie de l’API a permis à Typeform d’ajouter une toute nouvelle intégration : l’envoi des informations récoltées dans une base de données Notion 📥. C’est donc très pratique si tu veux centraliser encore plus de choses dans ton espace de travail. Et pour connecter Notion et Typeform, voici comment ça se déroule :
✔️ Étape 1 : rendez-vous sur ton compte Typeform et sur le formulaire que tu veux lier à Notion. En cliquant sur « Connect », tu trouveras toutes les intégrations possibles dont celle de Notion. Typeform te demande ensuite d’authentifier tes comptes sur les deux outils. Au moment de connecter ton compte Notion, tu devras choisir la ou les pages auxquelles accorder l’accès à l’API ✅
✔️ Étape 2 : créer la base de données correspondante sur Notion. Pour que Typeform comprenne où tu souhaites recevoir les réponses à ton formulaire dans Notion, il te faut créer la base de données au préalable. Veille bien à ce que chaque champ de ton formulaire corresponde à une colonne dans ta base de données Notion. Si l’une de tes colonnes ne matche pas avec ton formulaire, Typeform t’indiquera où se situe l’erreur à l’étape suivante.
✔️ Étape 3 : mapper les champs de ton formulaire avec ta base de données Notion. Sur Typeform, tu n’as plus qu’à sélectionner la base de données précédemment créée que l’API va devoir alimenter. Tu devras ensuite faire correspondre manuellement chaque question du formulaire avec le bon champ à remplir sur Notion. Attention, il faut que les propriétés de ta base de données correspondent au type de question que tu as mis dans ton formulaire Typeform ⬇️
💡 Sur l’exemple ci-dessus, je veux que la réponse à la question « Pourrais-tu lui donner une note de 1 à 5 ? » se range dans la colonne « Note /5 » dans Notion. La propriété de la colonne est donc « text ». Si j’avais ajouté une question à choix multiples dans mon questionnaire, j’aurais ajouté une colonne avec la propriété « Multi-select » dans Notion. Pour le multi-select, il faudra d’ailleurs que tu ajoutes toutes les réponses prévues par ton questionnaire en amont dans la colonne Notion correspondante.
✔️ Étape 4 : valider le mapping et voir la magie opérer 🎉. À partir de ce moment, toute nouvelle réponse à ton questionnaire sera ajoutée automatiquement à ta base de données Notion.
Automatisation n°2 : connecter ton Google Agenda à Notion
On passe maintenant à une nouvelle intégration bien pratique si tu utilises Notion pour gérer ton entreprise ou ta to do list. C’est très pratique si tes rendez-vous sont notés dans ton Google Agenda, mais que tu construis ta liste de tâches ou ton planning hebdomadaire sur Notion. Tu auras désormais toutes les infos sous les yeux plutôt que de devoir ouvrir les deux outils en même temps. Et pour ça, on va utiliser une intégration Notion via Zapier 🔗.
💡 Zapier est l’un des outils qui exploite le mieux l’API de Notion. Son utilisation est simple : tu crées un « zap » qui déclenche un scénario précis sur un outil quand une action est effectuée sur un autre outil. Ici, on va donc lui dire « je veux que tu mettes à jour mon agenda dans Notion à chaque fois qu’un évènement est ajouté ou modifié dans Google Agenda ».
✔️ Étape 1 : créer ton compte Zapier et ton premier zap. Ce dernier est gratuit si tu utilises jusqu’à 5 zaps et 100 actions automatisées par mois (soit dans notre cas : 1 action = 1 mise à jour de ton agenda). Cette info est importante si tu rentres un rdv récurrent dans ton Google Agenda, veille bien à choisir une date de fin pour ne pas générer 320593 zaps d’un coup et saturer ton compte gratuit 😅. Une fois que ton compte est créé, il ne te reste plus qu’à cliquer sur « Create zap », et c’est parti ! ⬇️
➖ Sélectionne Google Calendar dans la liste des applications.
➖ Choisis le Trigger Event (l’action qui va déclencher le scénario). Ici, on va choisir « New or Updated Event ». On va donc permettre à Zapier de créer ou mettre à jour un évènement dans ton agenda dans Notion. En revanche, il ne pourra pour le moment pas supprimer un évènement dans ce sens-là (tu devras le supprimer toi-même dans ton Google Agenda).
➖ Choisis ensuite le compte et l’agenda Google concernés. Zapier va ensuite te proposer de tester le trigger, et si tout va bien, on continue ! ✅
✔️ Étape 2 : configurer ton intégration sur Notion. ⬇️
➖ Tu dois maintenant créer une intégration dans ton espace de travail Notion. Pour cela, rendez-vous sur la barre de gauche dans « Settings & Members » > « Integrations » > « Develop your own integration ».
➖ Une nouvelle fenêtre s’ouvre, dans laquelle tu pourras cliquer sur « Create new integration ». Tu pourras ensuite la nommer et sélectionner le bon workspace Notion, puis cliquer sur « Submit ». Notion t’affiche ensuite cette page Secrets ⬇️. Elle contient ce qu’on appelle un Token, c’est ce code secret qui va donner l’autorisation à Zapier d’agir sur ta page Notion. On fait un petit copier-coller pour plus tard et on passe à la souite ! 🙂
➖ Si ce n’est pas déjà le cas, je t’invite à créer la base de données qui sera ton agenda sur Notion. Pour cela, je te conseille d’utiliser la fonctionnalité nommée Calendar – Inline sur la page Notion de ton choix, et d’y ajouter une vue « Table ». N’oublie pas de personnaliser les champs de ta base de données. Tu peux par exemple ajouter les colonnes : Nom, description, date de début, date de fin, durée, etc. Si tu réalises des visio via Google Meets, tu peux par exemple ajouter une colonne « Lien de la conférence ». À toi de personnaliser cette base de données Agenda selon tes habitudes. 🤗 Voici à quoi ça devrait ressembler ⬇️
➖ Ensuite, il ne reste plus qu’à partager la page Notion contenant cette base de données Agenda à… l’intégration que tu viens juste de créer ! 😎 Pour cela, rendez-vous en haut à droite sur « Share » > « Add people, emails, groups, or integrations ». Ici, tu vas retrouver en bas de la liste le nom de l’intégration que tu as créée. Clique dessus puis sur « Invite ». Et voilà, ton intégration Notion est activée, on peut repasser sur Zapier ! ⬇️
✔️ Étape 3 : paramétrer l’action à effectuer par Zapier.
➖ De retour sur Zapier, sélectionne Notion dans la liste des applications, puis le trigger « Create Database Item ». Il indique à Zapier qu’il devra créer un nouvel élément dans ta base de données Notion lorsqu’un évènement est ajouté dans Google Agenda 📥.
➖ Sélectionne ton compte Notion. Une fenêtre va s’ouvrir et te demander de coller le token que tu as récupéré à l’étape 2. Si tu ne l’as plus, pas de panique : il est accessible à tout moment dans la liste de tes intégrations sur Notion ✌️.
➖ Choisis ensuite la base de données que tu souhaites alimenter grâce à Zapier. Il ne te reste plus qu’à faire matcher les champs de ta base à remplir avec les informations de ton Google Agenda. Si je reprends la base que je t’ai précédemment montrée, ça donne ⤵️
📍Nom de l’évènement > Summary
📍 Durée > Duration (hours)
📍 Date de début > Event Begins (Pretty)
📍 Date de fin > Event Ends (Pretty)
📍 Dans les champs Description et Content sur Zapier, je vais aussi matcher le même champ Description de Google Agenda.
✔️ Une fois que tous les champs de ta base de données Notion correspondent aux champs de ton Google Agenda, on continue ! Zapier va alors effectuer un test et si tout est au vert, tu n’as plus qu’à activer ton zap ! Tu peux dès maintenant tester toi-même ton intégration Notion en créant un nouvel évènement dans ton Google Agenda. Après quelques minutes, il va s’ajouter tout seul à ton agenda Notion. 🎉
💡 En revanche, si la mise à jour de ton Agenda Google entraîne une mise à jour sur Notion, l’inverse n’est pas vrai. Tu devras supprimer ou mettre à jour toi-même un élément dans ton agenda Google.
Automatisation n°3 : connecter Teachable à une liste d’étudiants sur Notion
Je te propose d’aborder une troisième automatisation qui va t’intéresser si tu vends une formation en ligne ou des produits digitaux. Tu utilises sans doute une plateforme qui héberge tes cours en plus de t’informer des achats et inscriptions à ta formation. Chez J&J, c’est Teachable qui est utilisée et qui nous servira donc d’exemple. Mais sache que cette automatisation Notion fonctionne avec d’autres plateformes de formation en ligne comme Podia, Systeme.io, Kajabi ou encore Udemy.
👉 Ici, on veut donc que Zapier ajoute automatiquement chaque nouvel inscrit à une base de données Notion.
✔️ Étape 1 : Créer un nouveau zap et sélectionner le trigger.
➖ Sélectionne Teachable (ou ta plateforme de formation si c’est une autre) dans la liste des applications.
➖ Choisis le Trigger Event (l’action qui va déclencher le scénario). Ici, on va choisir « New Enrollment ». Tu peux tout à fait choisir une autre action selon ce que tu souhaites recueillir dans Notion (les nouvelles ventes, nouveaux cours complétés, nouvelles transactions, etc.).
➖ Connecte ton compte Teachable sur Zapier avec tes identifiants et ton domaine (Admin > Site > Domains dans Teachable). Une fois le test de Zapier effectué, on continue ! ✅
✔️ Étape 2 : paramétrer l’action à effectuer sur Notion par Zapier. Ici, il y a 2 pré-requis à respecter avant de continuer le zap :
📍 Si ce n’est pas déjà fait, tu devras au préalable créer la base de données à alimenter dans ton espace Notion, avec tous les champs personnalisés que tu as besoin que Zapier renseigne.
📍 Tu dois également créer une nouvelle intégration sur Notion. Pour cela, je t’invite à te reporter à l’étape 2 de la deuxième intégration expliquée dans cet article (Connecter ton Google Agenda à Notion). C’est cette partie qui t’explique comment créer l’intégration sur Notion, obtenir le token pour qu’elle fonctionne et partager ta base de données avec Zapier.
➖ Une fois ces 2 actions effectuées, tu peux maintenant sélectionner Notion dans la liste des applications sur Zapier, puis la base de données que tu souhaites alimenter. Le principe est le même que pour connecter ton agenda Google et Notion : tu dois indiquer à Zapier dans quelle colonne il doit reporter les informations de tes utilisateurs sur Teachable 😄
➖ Lorsque tu as bien matché chaque champ de ta base de données avec le bon champ correspondant sur Teachable, tu peux valider et tester ton zap ! 🎉
Une fois cette intégration effectuée, chaque personne qui s’inscrira à l’une de tes formations sera automatiquement ajoutée à ta base de données Notion. C’est très pratique si tu veux accéder rapidement à ces infos sans ouvrir Teachable, ou appliquer des filtres personnalisés sur la liste de tes étudiants par exemple 💡
Automatiser ton espace Notion grâce à l’API et Zapier
Comme tu peux le voir, on a réussi à créer des automatisations Notion sans avoir codé une seule ligne, grâce à la fameuse API 😎. Sache que des automatisations de ce genre, il en existe maintenant des centaines. Tu peux très facilement y accéder en jetant un oeil aux possibilités offertes par Zapier juste ici. On peut en effet tout imaginer, par exemple :
✔️ Créer une nouvelle tâche dans Notion à partir d’un email ou d’une note vocale.
✔️ Ajouter ou mettre à jour le profil d’un abonné à une newsletter dans une base de données Notion (en connectant Convertkit et Notion par exemple).
✔️ Ajouter des transactions financières de plusieurs provenances sur une seule base de données Notion (en connectant Notion à Stripe, PayPal, WooCommerce, Udemy, etc. Tout ça à la fois ! 🤯).
Bref, tu l’auras compris : l’API de Notion, c’est le 🔥 ! C’est à toi de réfléchir aux automatisations qui peuvent te faire gagner du temps au quotidien, et qui t’aident à centraliser un maximum de choses sur ton espace de travail Notion. Face à toutes ces possibilités, sache qu’il est normal de se sentir un peu perdu.e. Je te conseille donc de prendre un moment pour noter toutes les petites actions de ton business qui pourraient être faites sans l’intervention de ton cerveau. C’est typiquement ce que tu vas pouvoir automatiser dans Notion via Zapier, ou en checkant si l’outil que tu souhaites connecter à Notion n’a pas déjà prévu le coup (comme Typeform par exemple) 👀
Et si tu ne souhaites pas partir de zéro sur l’outil ou que tu as besoin d’un système d’organisation déjà prêt, tu peux jeter un œil du côté de nos templates Notion. On te met à disposition plusieurs tableaux de bord inspirés de nos propres process de tous les jours. ⚡️
Prêt.e à exploiter l’API de Notion ? :)

À quoi sert l’API de Notion ?
📦 C'est quoi l'API de Notion ?
L’API de Notion te permet de connecter ton espace de travail avec d’autres outils pour automatiser certaines actions. Tu peux développer tes propres intégrations ou te servir d’intermédiaires qui utilisent l’API de Notion comme Zapier.
💡 Comment se servir de l'API pour automatiser des actions dans Notion ?
Si tu n’es pas développeur.se, sache que Zapier propose déjà des centaines d’intégrations Notion en no-code, ainsi que certains outils comme Typeform. Tu n’as donc pas besoin de construire toi-même tes intégrations avec l’API de Notion.
⚡️ Quelles automatisations Zapier puis-je faire dans Notion ?
Tu peux imaginer presque toutes les intégrations possibles sur Notion depuis la sortie de l’API. Par exemple : connecter Typeform et Notion, lier ton Google Agenda et un calendrier Notion avec Zapier, mettre à jour une liste de tes clients sur Notion, etc.
Nous laisser un commentaire ?
Nous y répondrons dans les plus brefs délais.



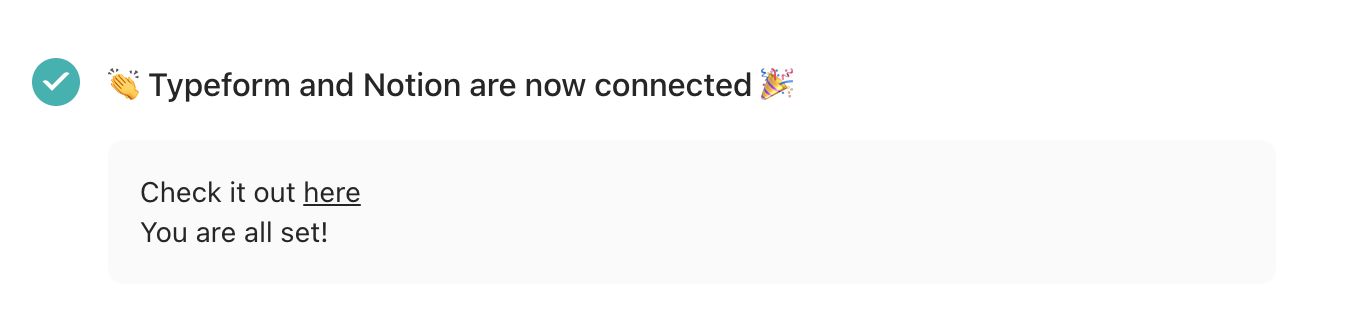


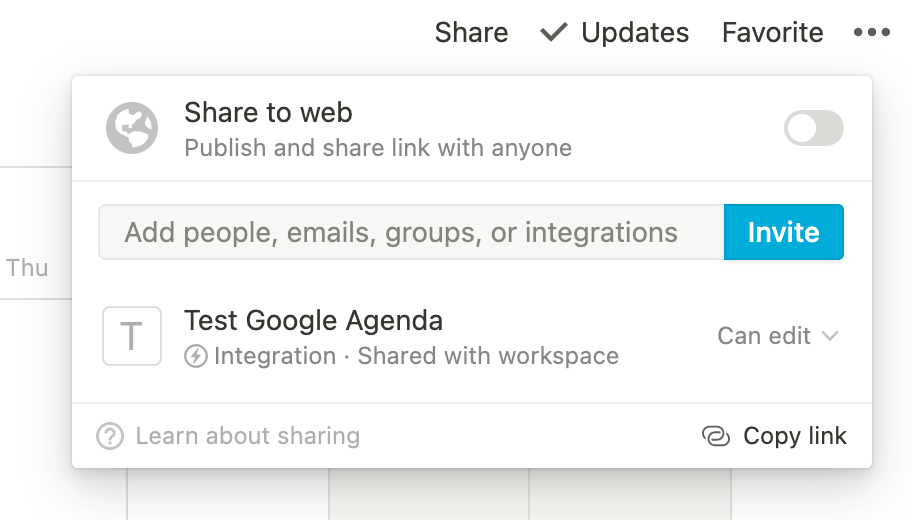
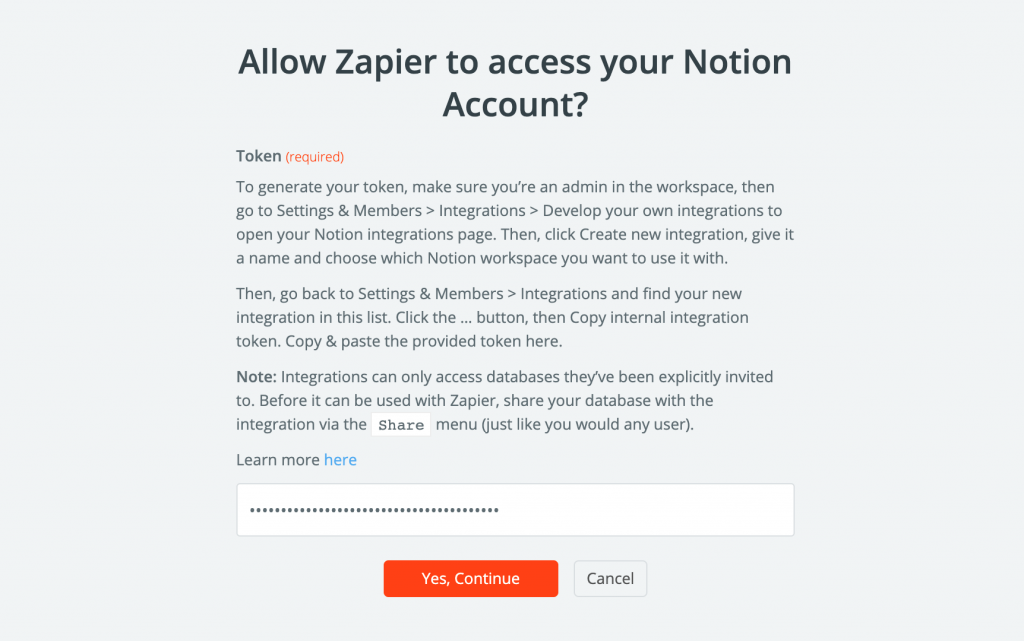









2 commentaires
Excellent article Julia !
C’est très bien expliqué, je vais tester quelques automatisation et zap.
Merci à toi pour ce contenu très complet.
Avec plaisir Joana, contentes que ça puisse t’aider :)